Así puedes poner contraseña a una carpeta de Windows
- Obtener enlace
- X
- Correo electrónico
- Otras aplicaciones
Así puedes poner contraseña a una carpeta de Windows

Vivimos en una sociedad en la que los datos personales, son una fuente muy valiosa de información y de dinero para muchas empresas, y si no que se lo digan a Google o Facebook, empresas que utilizan los datos de los usuarios para permitir a los anunciantes focalizar sus campañas de publicidad, por raza, edad, sexo, ubicación, preferencias y demás. Pero, para nosotros, lo más importante son los datos que almacenamos en nuestro equipo, datos que siempre debemos proteger de cualquier modo.
Lo primero que debemos hacer en cualquier equipo gestionado por Windows o cualquier otro sistema operativo es añadir una contraseña que proteja el acceso al equipo. Aunque no es un método infalible, es una primera barrera que nunca podemos dejar de lado. Además, también podemos cifrar el contenido de nuestro disco duro haciendo uso de la herramienta de Windows BitLocker, para añadir una seguridad casi imposible de saltarse (en seguridad informática no hay nada que esa infalible).
La necesidad de proteger nuestros datos
Si utilizamos un ordenador, ya sea en casa o en el trabajo compartido con otras personas, ni que decir que es recomendable que cada usuario tenga una cuenta de uso individual donde almacenar sus datos y protegerlos de acceso de terceros. Sin embargo, este no es el mejor método ya que, cualquier persona de nuestro alrededor puede acabar averiguando nuestro PIN y accediendo a nuestra cuenta.
La solución a este problema es muy sencilla, tan sencilla como crear una carpeta y protegerla con una contraseña, una carpeta a la que vamos a poder acceder desde cualquier cuenta que esté instalada en el dispositivo, ya que no está asociada a la cuenta de usuario de Windows, aunque es recomendable hacerlo así para que se encargue de guardar la contraseña en nuestra cuenta y así evitar perder el acceso si la perdemos u olvidamos.
Para añadir una contraseña a una carpeta en Windows podemos utilizar alguna de las diferentes aplicaciones disponibles en el mercado, aplicaciones cuya seguridad es nula, ya estas aplicaciones se ejecutan en segundo plano protegiendo el acceso a una determinada o determinadas carpetas mientras la aplicación esté ejecutándose. Si cerramos la aplicación en segundo plano, por ejemplo, desde el Administrador de tareas, la seguridad desaparece y vamos a poder acceder a los datos almacenados en su interior sin ninguna limitación.
La solución a este problema pasa por crear una carpeta en Windows, carpeta que vamos a proteger con una contraseña. El proceso para proteger una carpeta con una contraseña no es complicado, pero si es laborioso, ya que, a diferencia de las aplicaciones de terceros, la protección no se basa en una aplicación abierta en segundo plano.
Proteger una carpeta con contraseña en Windows
Lo primero que debemos saber acerca de este proceso es que, aunque no al principio, vamos a necesitar de la función BitLocker, una función nativa de Windows Pro, para Educación y para Empresas. Esta función, que, lamentablemente, no está disponible en la versión Home, nos permite cifrar el contenido de unidades de almacenamiento. Mientras que tengamos una de estas versiones de Windows compatibles con BitLocker, independientemente de si nuestro equipo tiene chip TPM o no (debemos activarlo desde las directivas de grupo), vamos a poder proteger una carpeta con una contraseña.
Con este proceso, vamos a crear una unidad virtual en el disco duro, una unidad virtual que, posteriormente, vamos a proteger haciendo uso de BitLocker. Para añadir una contraseña a una carpeta tanto en Windows 10 como en Windows 11, lo primero que debemos hacer es acceder al Administrador de discos de Windows. Esta aplicación está disponible a través del menú de inicio, pulsando con el botón derecho del ratón. También podemos acceder a esta aplicación realizando una búsqueda en Windows con el nombre Administrador de discos y pulsando en el resultado Crear y formatear particiones del disco.
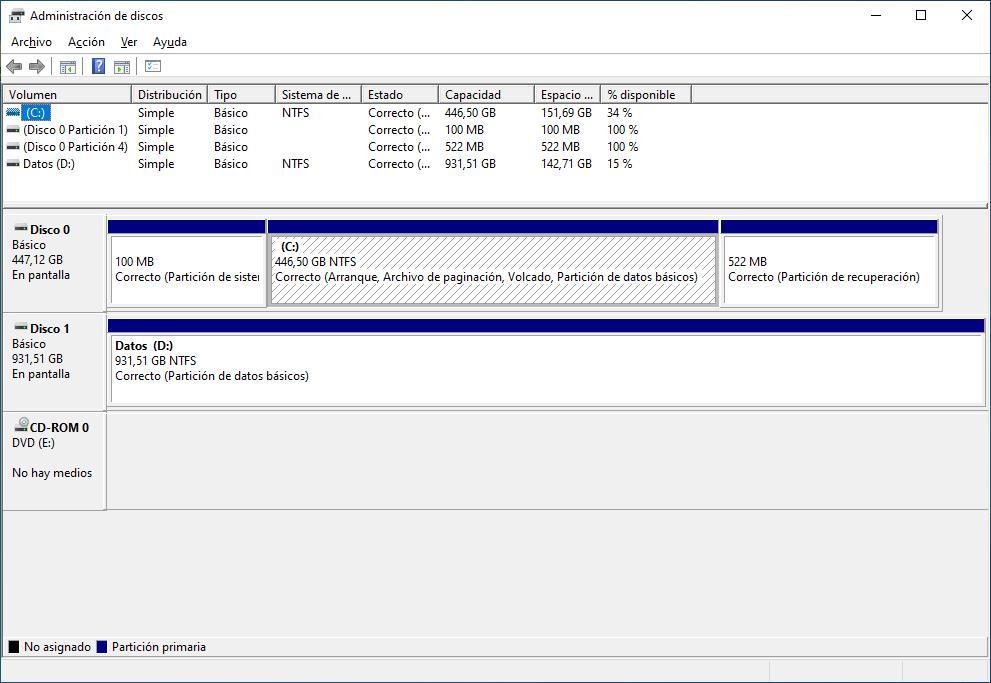
A continuación, nos dirigimos al menú Acción, y pulsamos en Crear VHD. En Ubicación, seleccionamos el nombre con el que queremos identificar la unidad. Seguidamente, seleccionamos el tamaño que queramos que tenga esa carpeta en el apartado Tamaño del disco duro virtual y seleccionamos la casilla Expansión dinámica.
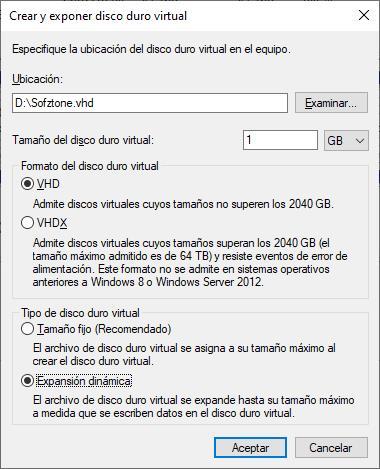
En la parte inferior de la aplicación se mostrará la nueva unidad que hemos creado. Lo primero que debemos hacer es activar para poder empezar a trabajar con ella. Para hacerlo, con el botón derecho del ratón, pulsando sobre ella y seleccionamos la opción Inicializar disco. En la ventana que se muestra, dejamos la casilla del nombre del disco que se muestra y marcamos la casilla GPT.
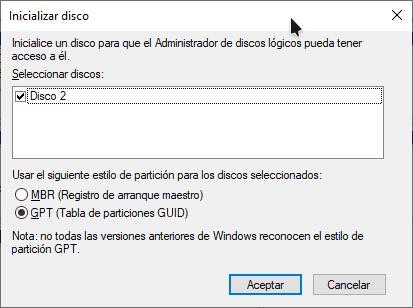
A continuación, debemos darle formato a la unidad. Para hacerlo, lo primero es crear un nuevo volumen, opción disponible pulsando con el botón derecho del ratón. Los siguientes pasos nos invitan a establecer el volumen en MB (podemos dejar el que hemos establecido previamente), Asignar una letra a la unidad para que esté accesible desde el Explorador de archivos y, finalmente, formatear la unidad con el sistema de archivos NTFS e introducir un nombre con el que queremos identificar la unidad en Etiqueta del volumen. Finalmente, pulsamos en Siguiente y a continuación en Finalizar.
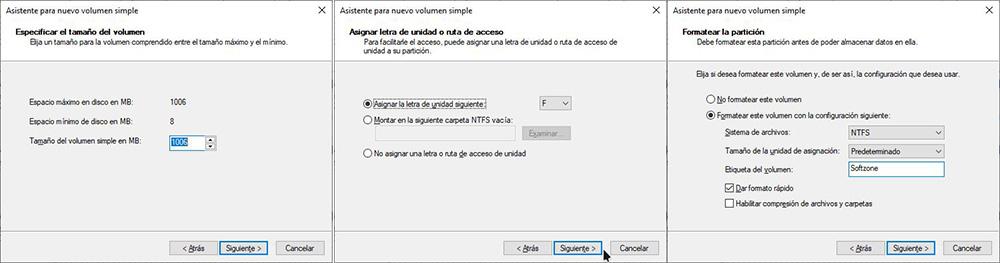
Segundos después, Windows reconocerá que se ha conectado una nueva unidad al equipo. Una vez hemos creado la unidad, llega el momento de utilizar BitLocker. El método más sencillo para acceder a BitLocker es a través del cuadro de búsqueda de Windows introduciendo este nombre y seleccionando el primer resultado que se muestra y que nos lleva al Panel de control.
Seguidamente, nos dirigimos al apartado Unidades de datos fijas y pulsamos en el botón Activar BitLocker situado justo a la derecha de la unidad que hemos creado.
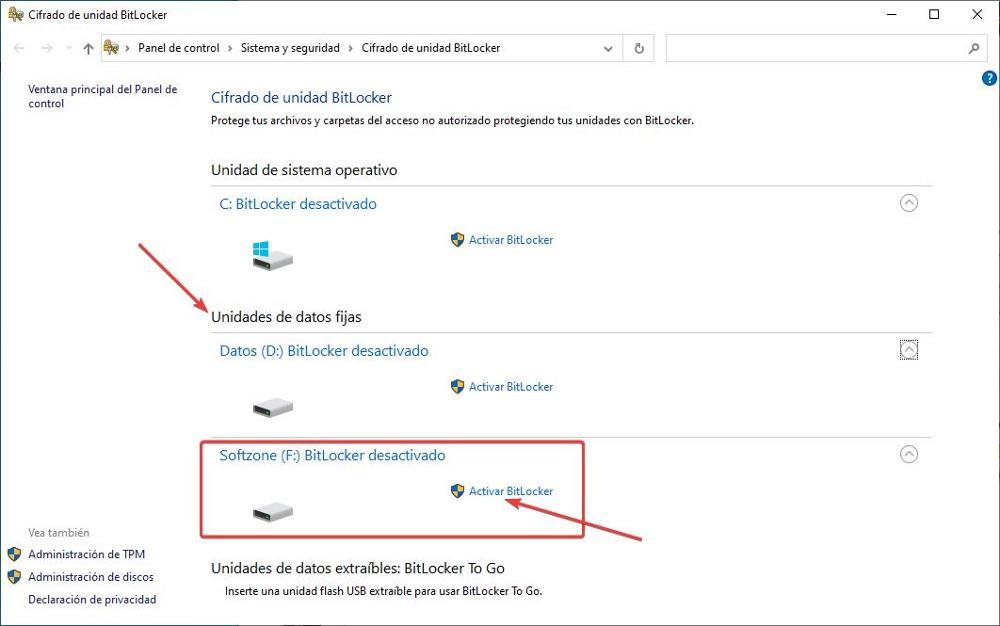
En la primera ventana que se muestra, nos invita a introducir una contraseña, contraseña con la que vamos a poder desbloquear el acceso a la unidad, siendo este el único método válido para poder acceder al contenido de esta unidad.
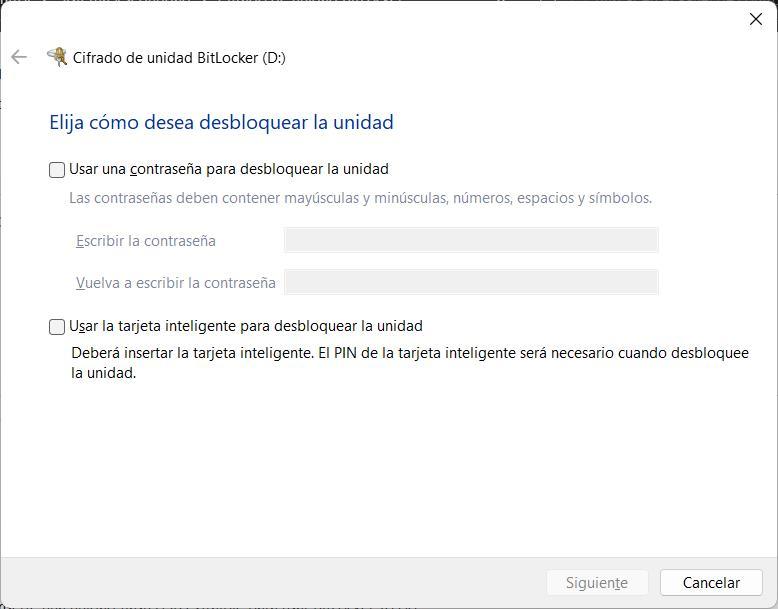
Seguidamente, seleccionamos donde queremos guardar la contraseña de las 4 opciones que nos ofrece y pulsamos en Siguiente.
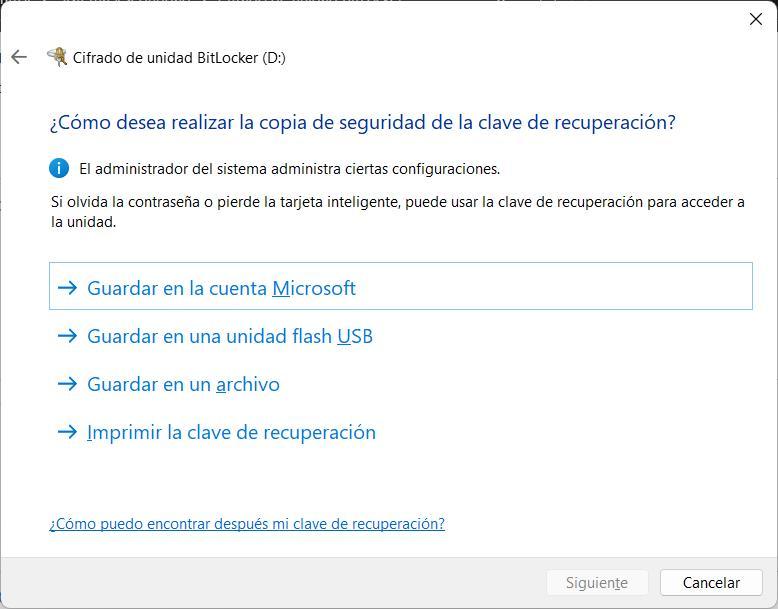
En la siguiente ventana, seleccionamos la opción Cifrar solo el espacio en disco utilizado y, pulsamos nuevamente en siguiente.
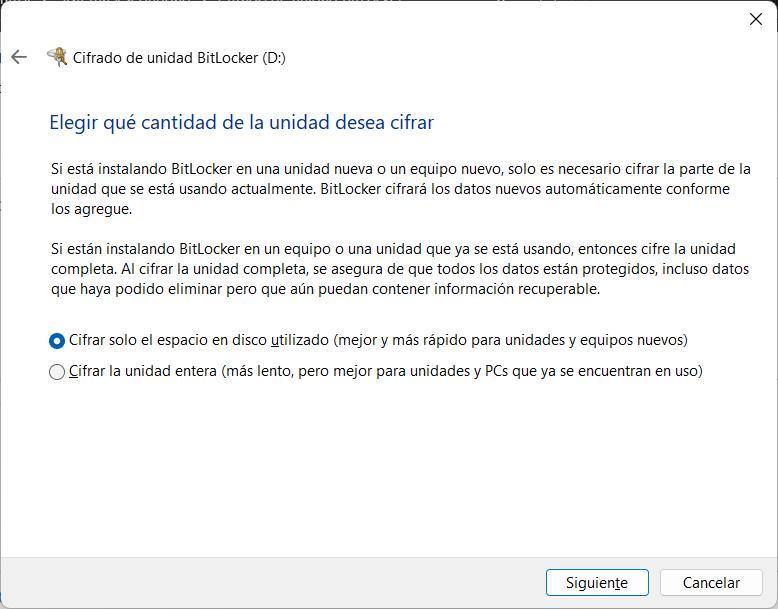
En esta ventana, debemos seleccionar el modo de cifrado que vamos a utilizar. Como la unidad no va a estar accesible, al menos inicialmente, en versiones más antiguas de Windows, seleccionamos la casilla Modo de cifrado nuevo y pulsamos en Siguiente.
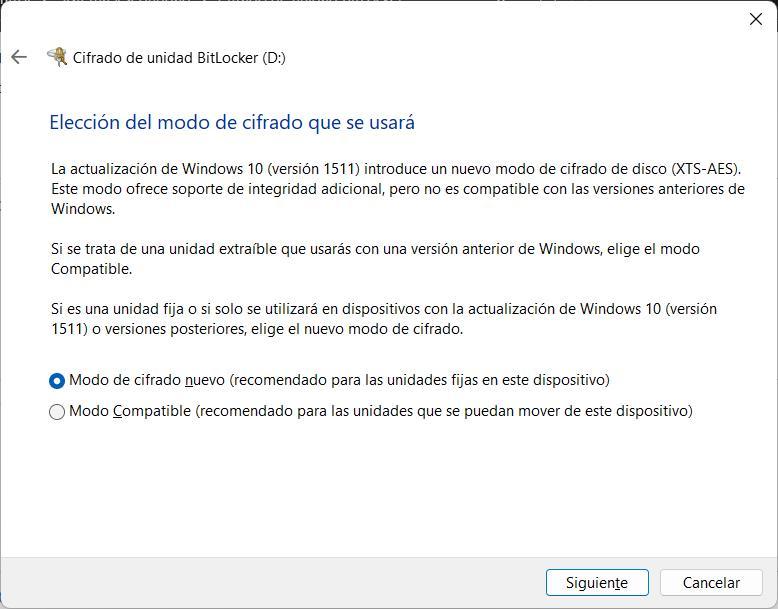
En la última ventana, pulsamos en Iniciar cifrado y esperamos unos segundos, ya que el proceso tarda muy poco al tratarse de una cantidad de espacio muy pequeña y de unidades de almacenamiento completas. Una vez haya finalizado el proceso, nos dirigimos al explorador de archivos donde se encontrará la nueva unidad que hemos creado junto con un candado.
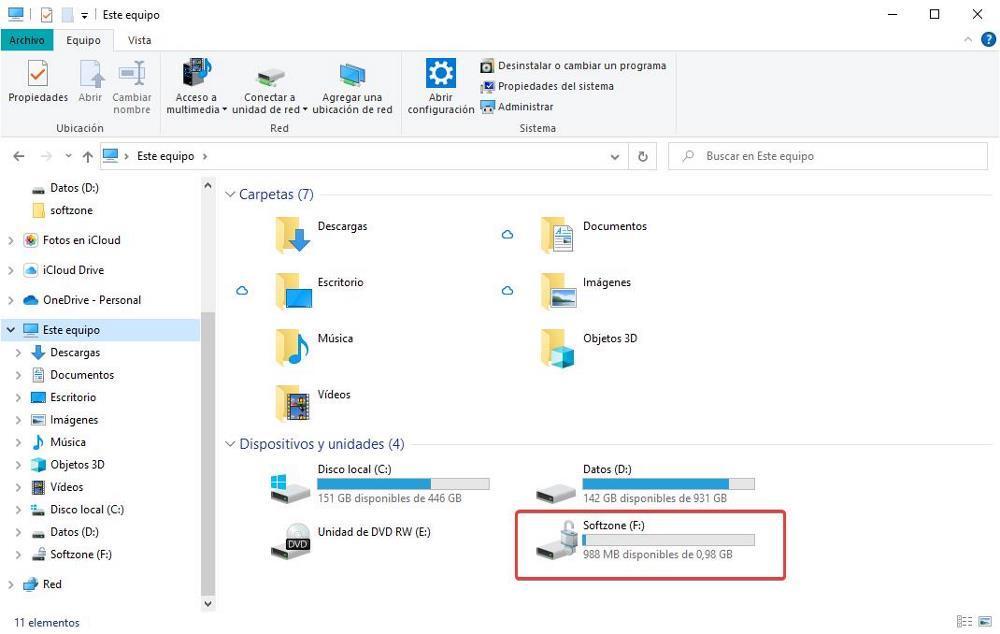
Dentro de esta unidad, podemos crear y copiar todo tipo de contenido, ya sean archivos o carpetas, archivos y carpetas que únicamente estarán accesibles si introducimos la clave de cifrado que hemos utilizado durante el proceso de creación. Si olvidamos la clave, nunca vamos a poder recuperar el contenido de esa unidad, por lo que es importante utilizar algún método para no olvidarla.
- Obtener enlace
- X
- Correo electrónico
- Otras aplicaciones
Comentarios
Publicar un comentario